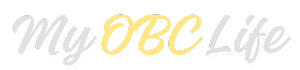Zoomのホストになってミーティングや講座を開催する際、ミーティングの録画を忘れないように、自動的にレコーディングする設定をすることができます。
今回は、Zoomミーティングを自動録画する2つの設定方法をご紹介します。
動画で見たい方はこちら!
全てのミーティングを自動録画する設定方法
サインインする
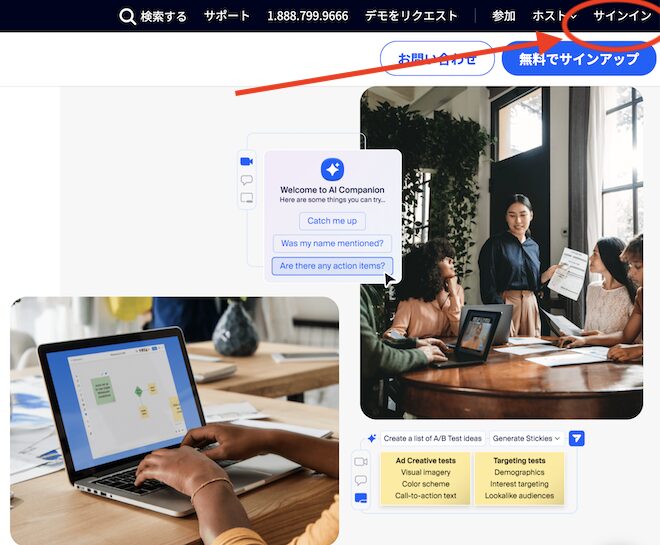
サインイン済みの場合
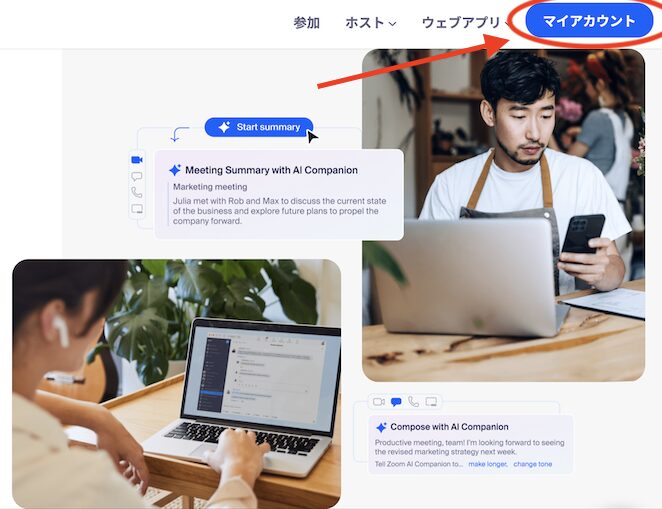
まず最初に、Zoomの公式ページでサインインをします。サインイン済みの方は、右上のマイアカウントをクリックすると、マイページに移動します。
「設定」メニューから「レコーディング」の各種設定へ
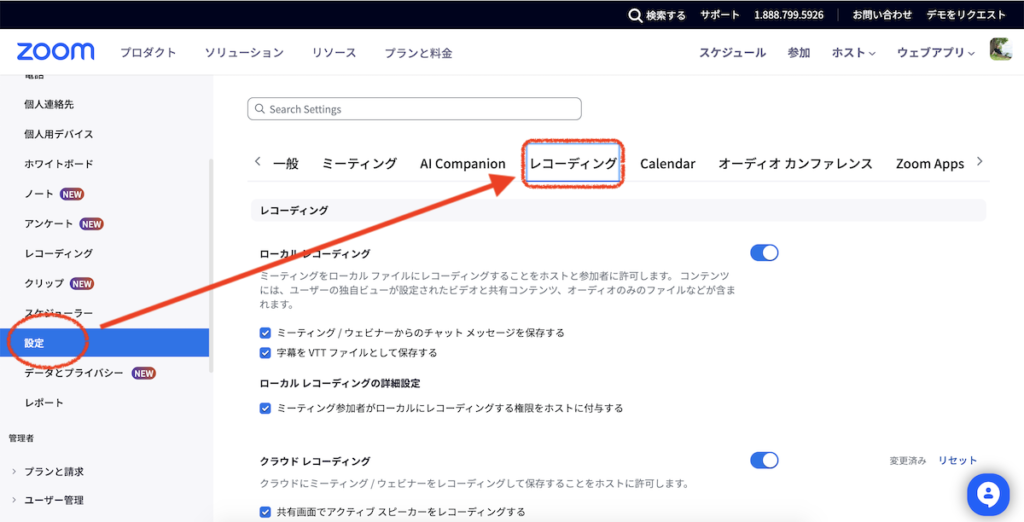
右側のメニューの中の「設定」をクリックして、設定ページ内の「レコーディング」というタブに切り替えます。
「自動レコーディング」のチェックをONに!
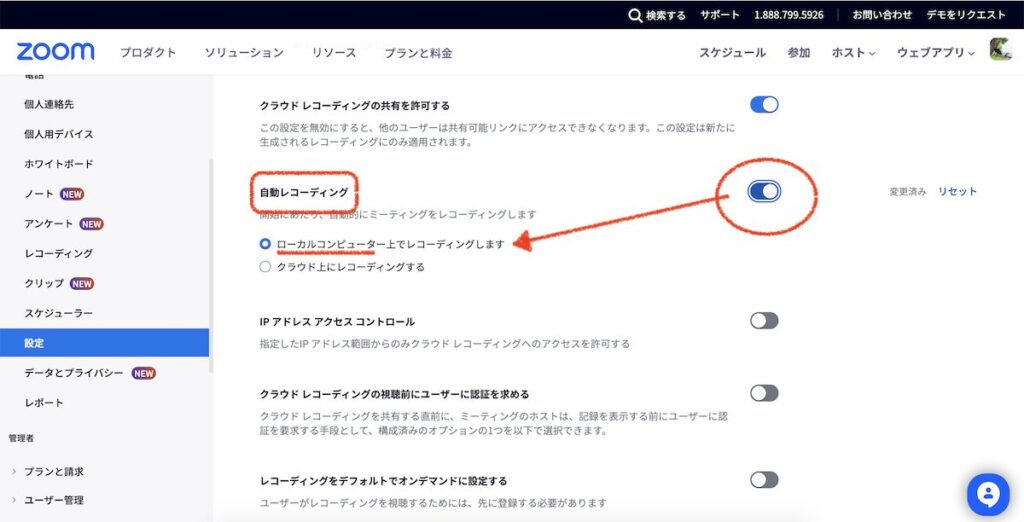
「自動レコーディング」という項目があるので、ボタンをONにします。
「ローカルコンピューター上」(パソコン内に保存)と「クラウド上」(Zoomのアカウント内に保存)の選択肢があるので、お好きな方を選択します。
保存ボタンはなく、設定は自動で保存されます。
以上の設定をしておくと、全てのミーティングが自動的に録画されるので、録画漏れの心配はなくなります。ただし、無条件で全て録画されるので、レコーディングした動画でパソコンやクラウドの容量がすぐにいっぱいになってしまう場合も・・・。
こまめに不要な動画を削除するか、この後に紹介する特定のミーティングのみを自動録画する方法も参考にしてみてください。
特定のミーティングのみ自動録画する設定方法
サインインする
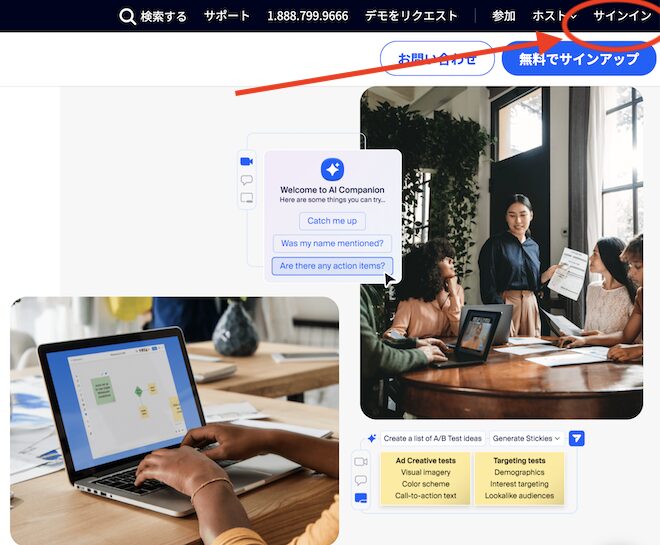
サインイン済みの場合
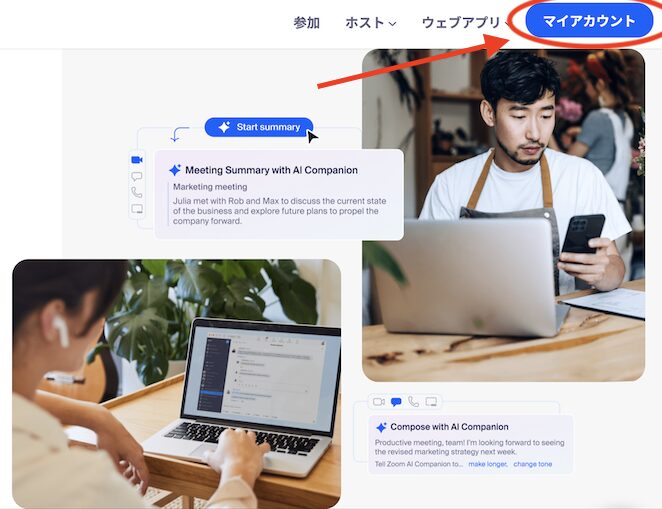
Zoomの公式ページでサインインをします。サインイン済みの方は、右上のマイアカウントをクリックすると、マイページに移動します。
「ミーティング」メニューから「ミーティングをスケジュール」へ
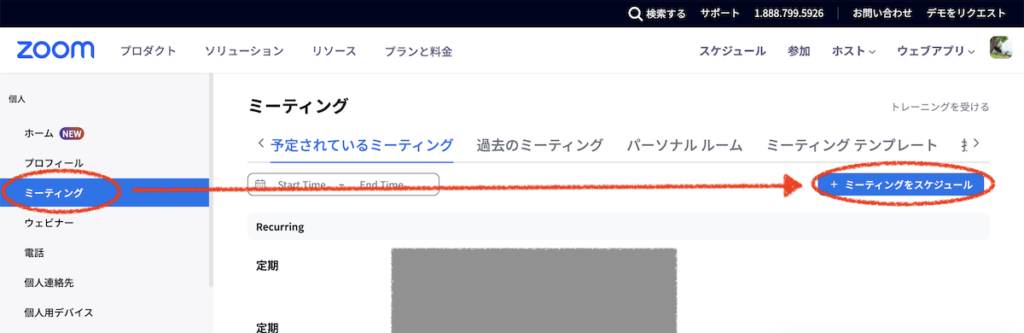
サインインができたら左側のメニューの中から「ミーティング」をクリックします。ミーティング一覧ページが表示されたら、右上の『ミーティングをスケジュール』というボタンを押して進みましょう。
ちなみに、Zoomには「パーソナルミーティングID」があり、これは全てのユーザーに振り分けられる、変わらないIDのことです。個人宅の固定電話のようなイメージをしていただければと思います。パーソナルミーティングルームに人を招待することも可能ですが、個人宅の番号をオープンにしているようなものなので、基本的にはパーソナルIDは使わずに、新しいミーティングルームを立ち上げるのがおすすめです。
ミーティングスケジュールの各種設定
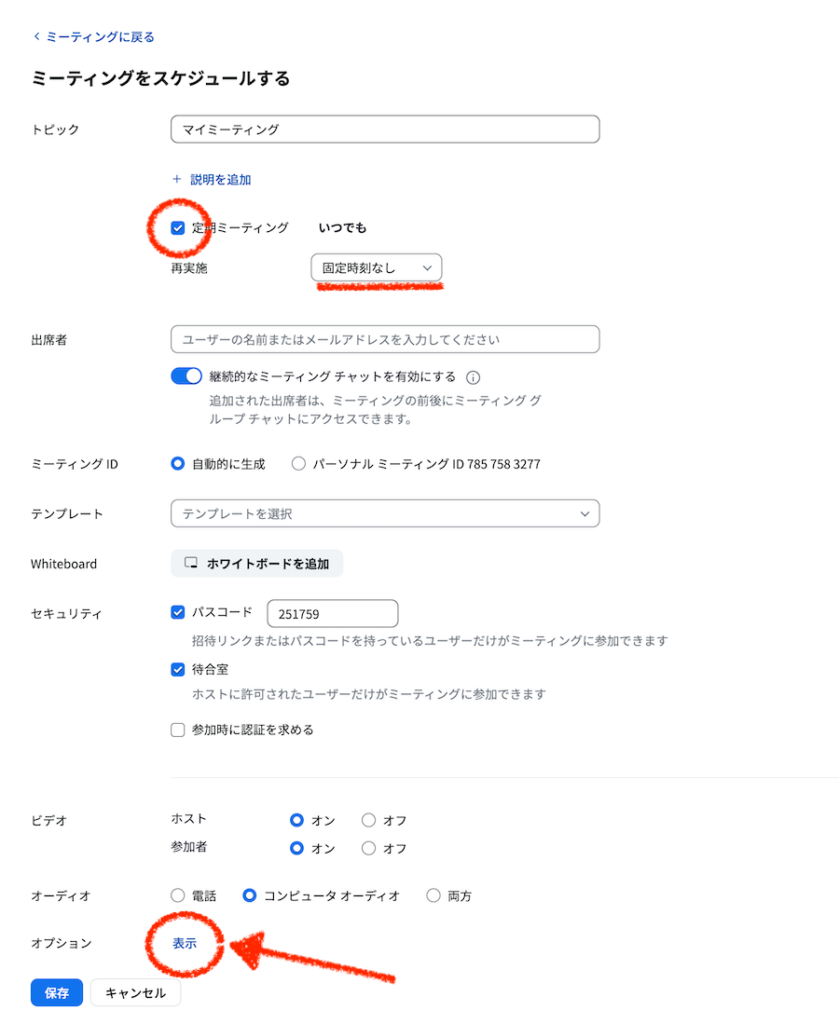
- トピック:ミーティングのわかりやすい名前
- 「定期ミーティング」にチェックを入れる
→定期ミーティングにすると、同じミーティングURLリンクやパスコードを使い回すことができます。 - 再実施→「固定時刻なし」を選択
- 出席者:初期設定のままでOK
- ミーティングID:「自動的に生成」を選択
- テンプレート:初期設定のままでOK
- セキュリティ:「パスコード」と「待合室」にチェックがおすすめ
- ビデオ:初期設定のまま(ON)でOK
- オーディオ:「コンピュータオーディオ」になっていればOK(電話や両方になっていると国際電話などで通話料金が発生するリスクあり)
- オプション:「表示」をクリック
セキュリティ設定の「パスコード」と「待合室」とは?
・パスコードにチェックを入れると、ミーティングリンクやパスコードを知っている人だけが入れる
・待合室にチェックを入れると、ホストが許可するまで待合室で待機状態になる
ここまで設定ができたら、オプションの表示をクリックすると、この中に自動レコーディングの設定項目があります。
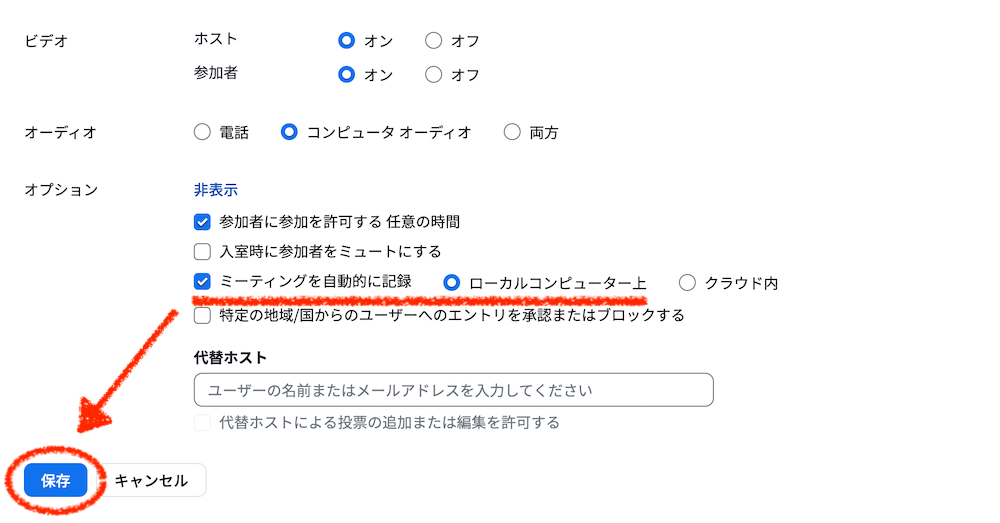
「ミーティングを自動的に録画」の項目にチェックを入れて、「ローカルコンピューター上」(パソコン内に保存)と「クラウド上」(Zoomのアカウント内に保存)のどちらかを選択します。
講座などの途中から入室した参加者からの音漏れを防ぎたい場合は、「入室時に参加者をミュートにする」の項目もチェックを入れておくといいでしょう。
設定が全て終わったら保存ボタンをクリックして完了です。
保存先はローカルコンピューターとクラウドどちらがいいの?
ちなみに、レコーディングした動画の保存先はローカルコンピューターとクラウドで選ぶことができますが、クラウドはZoomの有料プランの会員しか選択できません。
| 比較表 | ローカルコンピューター | クラウド |
|---|---|---|
| 動画の保存場所 | 自分のデバイス内(パソコン・スマホなど) | Zoomアカウントのクラウド内 |
| 利用料金 | 無料 | 有料 |
| 保存容量 | パソコンやスマホの容量の残量によって異なる | プロ・ビジネスプランは1GB・エンタープライズは無制限 |
ローカルコンピューターに保存する場合は、使っているパソコンやスマホの容量次第で、レコーディング動画が保存できるかどうかが変わってきます。
クラウドに保存する場合は、1GBという制限があるので、人数が多いor時間が長いミーティングに関しては、1GBを超える可能性もあります。
基本的には、パソコンの空き容量が3GB以上はあることを確認して、ローカルに保存するのが安心かと思います。そして、定期的に動画ファイルを整理しながら、不要になった動画は削除していくのがおすすめです。